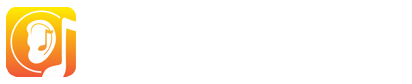よくある質問 - すべての FAQ
EarMaster ソフトウェアについてサポートが必要ですか? まずはこちらをご確認ください
EarMaster で問題が発生していますか? EarMaster のセットアップ方法と使用方法について質問がありますか? これらのよくある質問と回答(FAQ)をご確認ください。
|
オペレーティング システムを複数回再インストールした場合、またはコンピューターのハードウェアに変更を加えた場合、アクティベーション・エラーメッセージが表示されることがあります。 その場合はサポートに連絡し、お持ちのシリアル番号をお知らせください。 1.EarMaster 7 をダウンロード
購入確認メールに表示されるリンクを使用して、Windows または Mac 用の EarMaster 7 をダウンロードします。 2.EarMaster 7 をインストールするダウンロードしたばかりのインストーラーをダブルクリックし、画面の指示に従います。通常はダウンロードしたファイルは [ダウンロード ] フォルダーにあります。 注意:Mac では、App Store からのアプリと、EarMaster 7 のメーカーである EarMaster ApS のような識別された開発者を許可するために、セキュリティ設定を変更する必要がある場合があります。 3.EarMaster 7 を起動しますソフトウェアをインストールしたら、アプリケーションのリスト (Windows) またはアプリ ランチャー (Mac) から起動できます。 4.ライセンスをアクティベートするソフトウェアのすべての機能を使用するには、ライセンスをアクティベートする必要があります。次の 2 つの方法で続行できます。
ライセンスをアクティベートすると、購入したライセンスに含まれるすべてのコンテンツのロックが解除され、フル バージョンを使用できるようになります。 ライセンスをアクティベートするには、EarMaster がインターネット経由でアクティベーション サーバーに接続する必要があります。 1. コンピューターがインターネットに接続されていることを確認します。 2. ファイアウォールを使用している場合は、ファイアウォール設定で EarMaster のインバウンドおよびアウトバウンド接続を許可する必要があります。 3. 上記で解決しない場合は、サポート までご連絡ください。 本国サイトで登録を行ったユーザーは、 シリアル番号回復ツールを使用してシリアル番号を回復できます。 EarMasterを購入した場合は、本国のWebサイトでシリアル番号を登録した場合にのみ、シリアル番号を回復できます。本国のウェブサイトでコピーを登録しなかった場合、残念ながらシリアルは回復できません。EarMasterを購入した場合は、ライセンスを登録することが非常に重要です。 1) 正しいバージョンがインストールされていることを確認してください。 2) シリアル番号を正しく入力していることを確認してください。 また、次のことを確認してください。 - 一部の文字を読み間違えていませんか。O は Q と、5 は S などと間違われることがよく あります。 いまくいかない場合は、サポートへご連絡ください。お客様のシリアルを確認するお手伝いをいたします。 通常の PC/Macライセンスは、EarMaster を2 台のコンピュータにインストールすることができます。ただし、2 台のコンピュータが自分のものであり、同時に使用されていない場合に限ります。 これは、macOS High Sierra および Mojave での警告です。これは、64 ビット システムで 32ビットアプリケーションを実行していることを意味します。EarMaster 7は、2019 年 8 月以降、Macで64ビット アプリケーションとして利用できます。64 ビット バージョンを取得するには、EarMaster 7を必ず更新してください。 注意: macOS 10.15以降では、32 ビットアプリケーションのサポートが完全に終了します。 |
|
EarMaster の環境設定を開き、キーボードまたはフィンガーボードの設定の下のリストから別のサウンドを選択します (使用環境によって異なります)。 一部のレッスンでは、マイク入力がデフォルトで有効になっています。マイク入力が有効になっている場合、画面の下部にマイクが表示されます。そうでない場合は、[レッスンオプション] (エクササイズ ウィンドウの右側のパネル) を開いて [マイク]を有効にすることで、利用することができます。 重要: トレーニング セッションでマイク入力を初めてオンにするときは、マイク テストを行う必要があります。これにより、EarMaster があなたが歌った音符を確実に認識できるようになります。このテストを完了するには、トーンを数秒間歌って保持することが重要です。テストを完了できない場合は、マイクが正しく設定されておらず、レッスンでも機能しません。 EarMasterは、入出力されるオーディオのサンプルレートとビット深自動的に変換しています。カードのサンプル レートを 44.1 または 48khz、16または24ビットに設定してください。 ドライバに関しては、EarMasterはOS のデフォルトのオーディオ ドライバを使用します (Windowsでは Direct Sound、MacではCoreAudio)。EarMasterには遅延補正機能が組み込まれているため、遅延について心配する必要はありません。 MIDIを利用するには、次の手順を実行します。
1a. [Mac & iOS] 入力が検出されない 複数の入力があるオーディオ インターフェイスを使用する場合は、マイクを入力 1 に接続してください。 1b. [Windows] 入力が検出されない 複数の入力があるオーディオ インターフェイスを使用する場合は、マイクを入力 1 に接続してください。 1c. [Windows] 使用できる録音デバイスがありません 2. 答えが正しく認識されない 歌を伴うエクササイズを開始するときは、必ずマイク テストを完了してください。マイク テストが成功しない場合、マイクは演習でも機能しません。そのため、マイク テストに合格できない場合は、マイクのセットアップ方法に問題がある可能性があります。 EarMasterは、あなたの回答をオクターブに自動的に置き換えます。したがって、メロディーが声域に対して高すぎたり低すぎたりしても問題ありません。より快適なオクターブで歌ってください。
|
|
EarMasterの初心者向けコースは、幅広い年齢のユーザーが使用できますが、まだ文字が読めない小さな子供の場合は、レッスンを理解するのに誰かの助けが必要になる場合があります。 音程の比較とリズムの模倣の演習は、読解力や音符の読解力がなくても使用できます。 EarMasterの残りのレッスンでは、音符を読むか文字を読む必要がありますが、大人の助けを借りて、子供に音符のリズムを教え、聴覚スキルを伸ばすことができます はい、PCとMacで行う事ができます。カスタム練習モードを選択し、コードまたは音階のエクササイズを選択します。エクササイズの設定ウィンドウに、レッスンに含めるコードと音階のリストが表示されます。右上に「ライブラリを編集する...」ボタンがあります。そこをクリックして、EarMasterのコード/スケールライブラリを表示し、リストの下部にある「+」ボタンを使用して新しいカスタムライブラリを追加します。 はい、PC/Macで可能です。EarMasterのすべてのテキストは変更できます。ファイル「English.lan」は、EarMasterのすべての英語のテキスト文字列を含むテキスト ファイルです。言語ファイルは、インストール ディレクトリの「Language」フォルダにあります。ファイルをダブルクリックするだけで、メモ帳で編集できます 「はい」とも「いいえ」とも言えません。EarMasterのレッスンの中には、音程比較やリズム模倣など、音楽理論の知識を必要としないものがあります。ほとんどのレッスンは、五線に音色を入力する代わりに、複数選択回答ボタンまたは楽器インターフェイス (ピアノ、ギター、ベースなど) が使用できます。 ただし、EarMasterを最大限に活用し、あなたの音楽性を最大限に活用するために、音程、音階、和音、楽譜の背後にある理論について、学んでおくことは非常に良い考えです。 演習を難しくするために、いくつかのオプションを使用できます。 * 演習オプションで、「サイレント・インプット」の選択を解除します * リズムのレッスンで、評価を「厳しい」に設定します (カスタムレッスン モード) エクササイズを難しくするために EarMasterをセットアップする方法は他にもたくさんあります。要件を満たすために、利用可能なさまざまなオプションとパラメータをチェックください。 カスタムスケールをマイナーに追加するには、CではなくAで定義するだけです。 ユーザーは、EarMasterプロファイル (設定、結果、進行状況) を異なる方法でロードできます。
EarMasterを使用して毎日 5 ~ 20分間レッスンすることで、相対的なピッチやリズムとハーモニーの感覚を向上させることができます。 通常はわずか数週間ですでに良い結果を感じ、その後は改善し続けるでしょう。 EarMasterでトレーニングするだけでなく、リハーサル ルームや録音を聴いているときなど、「実生活」の状況でも耳に挑戦することが重要です。それは、あなたがどれだけ進歩したかを示す良い指標になります。 はい。カスタム練習 モードで可能です。CTRL+DEL を押すと、現在のエクササイズの現在の結果をクリアできます。EarMasterコースのいずれかを使用している場合は利用できません。 MusicXMLファイルには、さまざまな楽譜を含めることができます。EarMasterは、プログラムに関連して使用できる要素のみをインポート可能です。そのため、MusicXMLファイルをEarMasterにインポートしようとすると、サポートされていない要素に関するエラー メッセージが表示される場合があります。 EarMaster は次の項目をインポートできます。
はい。エクササイズ オプション (エクササイズ ウィンドウの右上) を開き、トーン ネーミングにSolfege Absolute (Fixed-Do)またはSolfege Relative (Movable-Do)を選択するだけです。 EarMaster の主な焦点は相対音感のトレーニングですが、絶対音感のトレーニングにも簡単に設定できます。 カスタマイズされたエクササイズトレーニング モードで、メロディック ディクテーション エクササイズを 1 つのトーンのみを再生するように設定し、[キーのトニックを再生] の選択を解除します。その後、参照キューなしで単一のトーンを識別するトレーニングを行うことができます。 これは、Windows 7 で従来のビジュアル テーマ (Windows 98の外観) を使用している場合に発生する可能性があります。Windows 7テーマを使用して EarMaster 再起動すると、問題はすぐに解決します。 |